8 продвинутых способов профессионального использования Excel для новичков
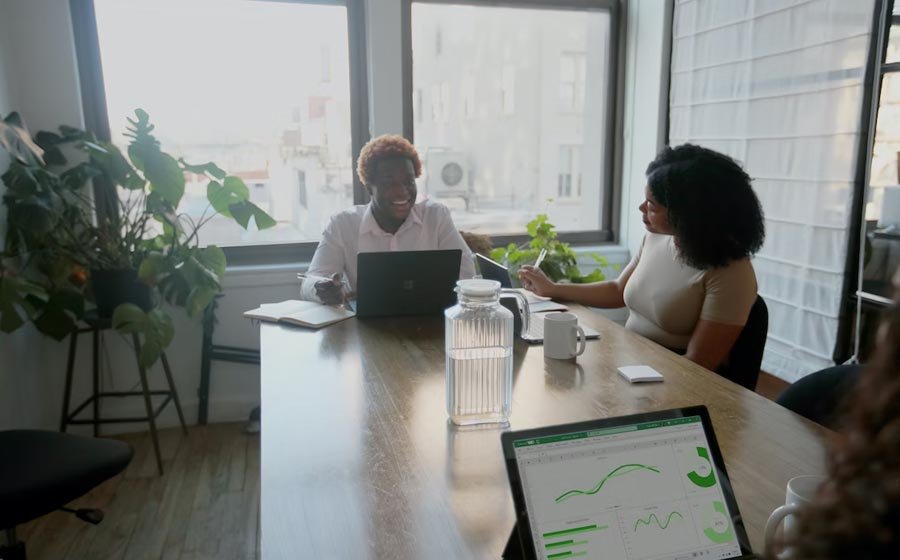
Excel — один из самых мощных инструментов в пакете Microsoft Office, возможности которого выходят далеко за рамки базовых функций электронных таблиц. Независимо от того, новичок ли вы в Excel или пользуетесь им уже много лет, всегда есть новые способы использовать его как профессионал. В этой статье мы рассмотрим восемь расширенных способов использования Excel, которые идеально подходят для новичков.
Оглавление
1. Использование C# для чтения файлов Excel
Если вы хорошо разбираетесь в программировании, вы можете использовать C# для чтения файлов Excel и извлечения из них данных. C# — это язык программирования, который широко используется для разработки настольных приложений, веб-приложений и мобильных приложений. Используя C# для чтения файлов Excel, вы можете автоматизировать процесс анализа данных и принимать более обоснованные решения на основе полученных сведений. Это может быть особенно полезно при работе с большими наборами данных, ручной анализ которых может занять много времени. Используя C# для чтения файлов Excel, вы можете автоматизировать процесс анализа данных и принимать более обоснованные решения на основе полученных сведений.
2. Сводные таблицы
Большие наборы данных можно суммировать и анализировать с помощью сводных таблиц. Они позволяют легко группировать и суммировать данные понятным образом. Чтобы создать сводную таблицу, выберите данные, которые вы хотите проанализировать, а затем нажмите на вкладку «Вставить» в верхнем меню. Оттуда выберите «Сводная таблица» и следуйте инструкциям, чтобы создать свою таблицу.
3. Условное форматирование
Вы можете форматировать ячейки на основе определенных условий, используя условное форматирование. Например, вы можете использовать условное форматирование для выделения ячеек, содержащих определенное значение, или для форматирования ячеек на основе их числового значения. Чтобы использовать условное форматирование, выберите ячейки, которые вы хотите отформатировать, а затем нажмите кнопку «Условное форматирование» в верхнем меню.
4. Использование формул
Использование формул является важным навыком для работы с Excel. Excel имеет широкий спектр встроенных формул, которые могут помочь вам с легкостью выполнять сложные вычисления. Формулы позволяют вам выполнять математические операции, такие как сложение, вычитание, умножение и деление, с вашими данными. Они также могут помочь вам выполнять более сложные вычисления, такие как поиск среднего или максимального значения диапазона ячеек. Одной из наиболее часто используемых формул в Excel является формула SUM. Формула SUM позволяет вам быстро складывать диапазон ячеек. Чтобы использовать формулу SUM, просто введите «=SUM(» в строку формул в верхней части экрана, а затем выберите ячейки, которые вы хотите сложить. Нажмите Enter, и Excel вернет сумму выбранных ячеек.
5. Валидация данных
Проверка данных позволяет вам устанавливать правила ввода данных в ваши таблицы Excel. Например, вы можете использовать проверку данных, чтобы гарантировать, что пользователи могут вводить только даты в определенном диапазоне или только значения больше нуля. Чтобы использовать проверку данных, выберите ячейки, которые вы хотите проверить, а затем нажмите кнопку «Проверка данных» в верхнем меню.
6. Диаграммы и графики
Вы можете наглядно представить свои данные с помощью диаграмм и графиков. Excel предлагает широкий спектр типов диаграмм, включая столбчатые диаграммы, линейные диаграммы и круговые диаграммы. Чтобы создать диаграмму, выберите данные, которые вы хотите отобразить на диаграмме, а затем щелкните вкладку «Вставка» в верхнем меню. Оттуда выберите тип диаграммы, который вы хотите использовать, и следуйте инструкциям, чтобы создать диаграмму.
7. Макросы
В Excel макросы позволяют автоматизировать рутинные процессы. Например, если вы часто выполняете одну и ту же серию шагов с определенным набором данных, вы можете создать макрос для автоматизации этих шагов. Чтобы создать макрос, щелкните вкладку «Вид» в верхнем меню, а затем выберите «Макросы». Оттуда следуйте подсказкам, чтобы создать свой макрос.
8. Решатель
Solver — это мощный инструмент, который поможет вам найти оптимальное решение проблемы. Например, если вам нужно определить наилучшую комбинацию продуктов для производства с учетом определенных ограничений, Solver поможет вам найти оптимальное решение. Чтобы использовать Solver, щелкните вкладку «Данные» в верхнем меню, а затем выберите «Solver». Оттуда следуйте подсказкам, чтобы настроить вашу проблему и найти оптимальное решение.
Заключение
Excel — это мощный инструмент, который поможет вам анализировать и визуализировать данные в удобном для понимания виде. Используя расширенные функции Excel, такие как C# для чтения файлов Excel, сводные таблицы, условное форматирование, формулы, проверка данных, диаграммы и графики, макросы и Solver, вы можете вывести свои навыки работы с Excel на новый уровень и стать профессионалом. Независимо от того, новичок вы или опытный пользователь Excel, всегда полезно изучить новые функции и инструменты, которые помогут вам работать более эффективно и результативно. Освоив эти расширенные функции Excel, вы сможете быстрее анализировать данные, автоматизировать повторяющиеся задачи и принимать более обоснованные решения на основе полученных знаний.


