Основные проблемы с камерой Mac и способы их устранения
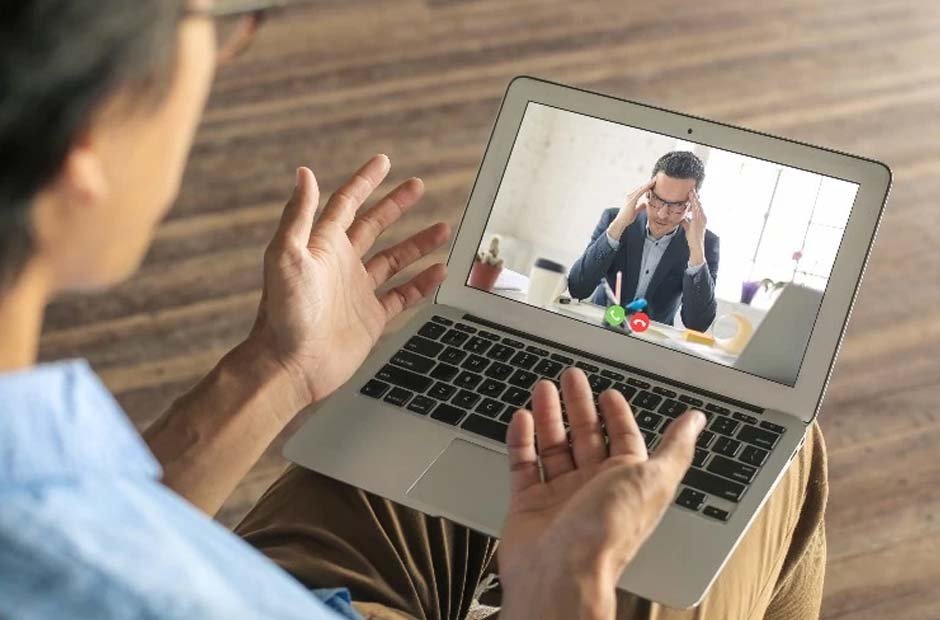
Будь то свет камеры или ваша камера вообще не работает, может быть трудно справиться с проблемами камеры. Хорошая камера эффективна, надежна и выполняет свою работу, и вы всегда хотите реализовать правильные функции и системы. Хорошая идея — начать с небольших исправлений, а затем перейти к более сложным решениям.
Оглавление
Завершить процесс камеры
Способ выхода из процесса Camera на Mac прост. Вы заходите в Terminal и здесь можете ввести «sudo killall VDCAssistant». Нажмите Enter, затем напишите «Type sudo killall AppleCameraAssistant». В некоторых случаях вам может потребоваться использовать пароль администратора, но это все. Перезагрузите систему, и тогда эта проблема останется в прошлом.
Обновите версию MacOS
Бывают ситуации, когда проблемы с камерой возникают из-за того, что она не обновлена. Если вы слишком долго использовали ОС или она очень старая, у нее может не быть важных обновлений. Это может привести к тому, что ваша камера не будет работать. В этом случае перейдите в меню Apple, «Настройки системы», а затем выполните обновление ПО.
Используйте инструмент очистки Mac
Использование такого инструмента может помочь в основном потому, что он позволяет вам удалить любые приложения или библиотеки, которые могут мешать вашей камере. Используйте инструмент часто, он удалит все ненужное (прочитайте этот блог, чтобы узнать, как освободить место на Mac), обеспечивая при этом бесперебойную работу вашего устройства.
Попробуйте снять ограничение по времени использования экрана.
Если у вас есть ограничение по времени использования экрана, возможно, поэтому ваша камера не работает. Здесь вам нужно войти в меню Apple, «Настройки системы», «Контент и конфиденциальность», затем выбрать «Ограничения приложений». На этой панели вам нужно включить опцию «Разрешить камеру».
Введите системный отчет
Одной из причин здесь является то, что сама камера может не отображаться в системном отчете. Войдите в системные настройки, общие и системный отчет, затем вы можете увидеть, отображается ли камера в разделе «Оборудование».
Предоставить доступ к камере
В некоторых случаях у вашей камеры может не быть доступа. Войдите в системные настройки и на панели «Конфиденциальность и безопасность» убедитесь, что камера отображается. Вы можете выбрать, какие приложения могут получить доступ к вашей камере. Если они не работают прямо сейчас, скорее всего, у них нет доступа к камере, поэтому постарайтесь принять это во внимание.
Измените настройки приложения «Камера»
Эти проблемы также могут возникнуть из-за того, что ваше приложение камеры настроено неправильно. Нажмите Command+Comma, и здесь вам нужно войти в Preferences, чтобы убедиться, что вы соответствующим образом изменили настройки камеры. Для многокамерных установок выберите нужную камеру из этого списка.
Переустановить MacOS
Перезагрузка или использование любого из советов выше обычно решает проблему. Но если это невозможно, лучшим подходом будет переустановка операционной системы. В случае, если проблема вызвана внутренними проблемами или библиотеками, переустановка операционной системы может помочь.
Эти идеи могут быть очень полезны, если вы хотите решить проблемы с камерой. К сожалению, проблемы с камерой могут быть очень распространены, когда дело касается MacOS, и именно поэтому мы настоятельно рекомендуем попробовать эти советы, прежде чем вы решите сделать полную переустановку. Чаще всего перезагрузки будет достаточно. Однако любой из других вариантов будет так же хорош!


