Аутентификация с помощью SSH-ключа с использованием PuTTY
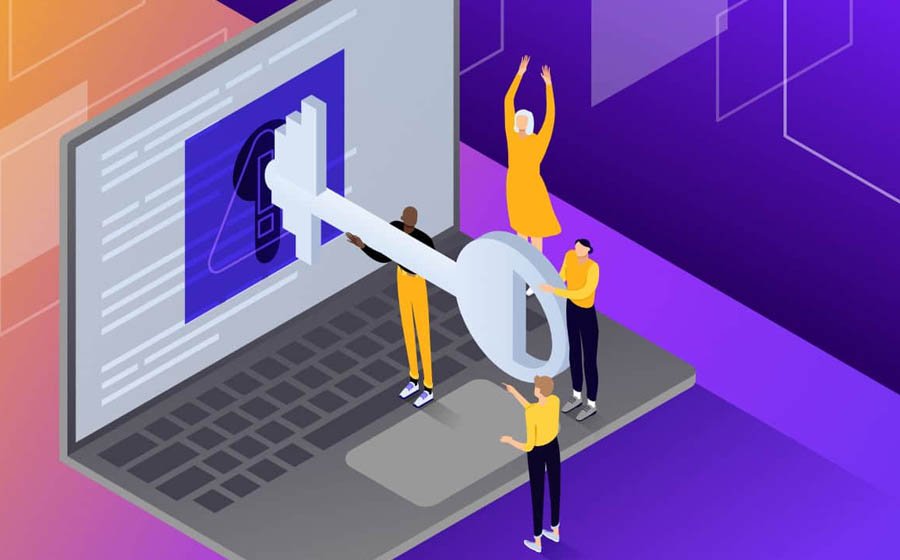
В современных бизнес-условиях не редкость иметь несколько активных приложений. Рассмотрим серверы и рабочие станции. Возможно, что рабочей станции Windows потребуется взаимодействовать с серверами Linux, приложениями Интернета вещей (IoT) и другими сетевыми устройствами. Однако поддержание безопасности данных при установке этих подключений является сложной задачей.
PuTTY — это инструмент, который может быть вам полезен.
Оглавление
Что такое SSH? Что такое PuTTY?
SSH или Secure Shell — это протокол, который можно использовать для безопасного входа в компьютер или другое устройство через незащищенную сеть. Большинство Линукс + Серверы и общие устройства поддерживают SSH-подключения для удаленного администрирования. SSH позволяет системным администраторам подключаться к удаленным устройствам и выполнять следующие задачи:
- Каталог var/log содержит журнал аудита.
- Внесите изменения в /и многие другие/config.json.
- DNF (Dandified Yum) и APT — это две системы замены программного обеспечения, которые вы можете использовать (Superior Bundle Device).
- Подключайтесь к элементам общей инфраструктуры, таким как управляемые маршрутизаторы и коммутаторы, чтобы выполнить следующие задачи:
SSH можно использовать удаленно для включения или отключения подкачки портов, управления таблицами маршрутизации и настройки протоколов маршрутизации.
С момента своего создания PuTTY был фактическим стандартом для создания зашифрованных SSH-туннелей между машинами Linux и Windows. PuTTY был впервые выпущен в 1999 году, но не получил широкого распространения, пока в Windows 10 не была добавлена поддержка клиента и сервера командной строки OpenSSH.
PuTTY до сих пор широко используется как альтернатива OpenSSH, поскольку его пользовательский интерфейс (UI) может быть более податлив к настройке системными администраторами. PuTTY также можно настраивать несколькими способами, например, позволяя вам более легко управлять несколькими профилями SSH и выбирать ключи шифрования.
Как правильно настроить PuTTY
Если вы хотите получить PuTTY, вы можете сделать это прямо здесь. Пожалуйста, следуйте этим инструкциям, чтобы установить его:
- Выберите нужный файл пакета и загрузите исполняемый установщик. В Windows поддерживаются как 32-битные, так и 64-битные x86, а также 64-битные Arm. Полная установка PuTTY включает поддержку широкого спектра клиентов протоколов. Также доступны загружаемые клиенты, которые работают только с определенными протоколами, такими как Telnet, SCP и SFTP.
- После завершения загрузки начните установку.
Чтобы запустить систему, просто дважды щелкните установщик.
- После загрузки файла дважды щелкните по файлу MSI, чтобы начать процесс установки.
- Чтобы перейти на следующую страницу, нажмите кнопку «Далее» в главном меню.
- Выберите место назначения по вашему выбору. По умолчанию PutTY устанавливается в C:Program Files. Нажмите кнопку Далее.
- Просмотрите доступные параметры за пределами значений по умолчанию и выберите их на странице «Параметры продукта». Сделайте это, нажав кнопку «Настроить».
- Чтобы разрешить службе управления учетными записями пользователей Windows вносить изменения на вашем компьютере, нажмите кнопку «Да», если будет предложено сделать это.
Когда вы закончите, вы можете выйти или обратиться к файлу README для получения основных инструкций. Возможно использовать PuTTY с.
Правильный способ использования PuTTY для базового входа в систему
Давайте представим, что рассматриваемая машина Linux настроена на прием SSH-подключений без каких-либо специальных параметров. Например, root-доступ предоставлен для SSH, TCP-порт 22 открыт в брандмауэре, а по умолчанию установлена аутентификация по паролю.
Откройте PuTTY на компьютере с Windows и введите IP-адрес назначения в поле HOST name (или IP-адрес). Убедитесь, что тип беспроводного соединения установлен на SSH. Просто нажмите кнопку Open.
Удаленный сервер Linux предложит вам ввести учетные данные локальной учетной записи пользователя. При нажатии на ссылку откроется новая вкладка с отображением вашей сессии SSH.
PuTTY отобразит предупреждение о том, что ключ хоста удаленного сервера не кэшируется при первой установке соединения. Это необходимо сделать, чтобы убедиться, что сервер назначения — это то устройство, которое вы ожидаете. Если вы уверены в идентификации удаленной системы.
Уберите кучу ссылок
Сохраняя эти параметры, вы можете быстро установить соединение с часто используемыми удаленными серверами. Выберите диалоговое поле Recorded periods и дайте соединению имя после сортировки имени хоста или IP-адреса удаленной системы. Вы можете выбрать любое самоописательное имя, которое вам нравится. Выберите «To protect», и имя сеанса появится в поле. Это можно сделать для нескольких разных местоположений. Выберите одно и затем нажмите Open, чтобы установить ссылку.
Если вы хотите узнать больше о сетевом подключении, начните изучать сертификация Linux Посетите здесь.


